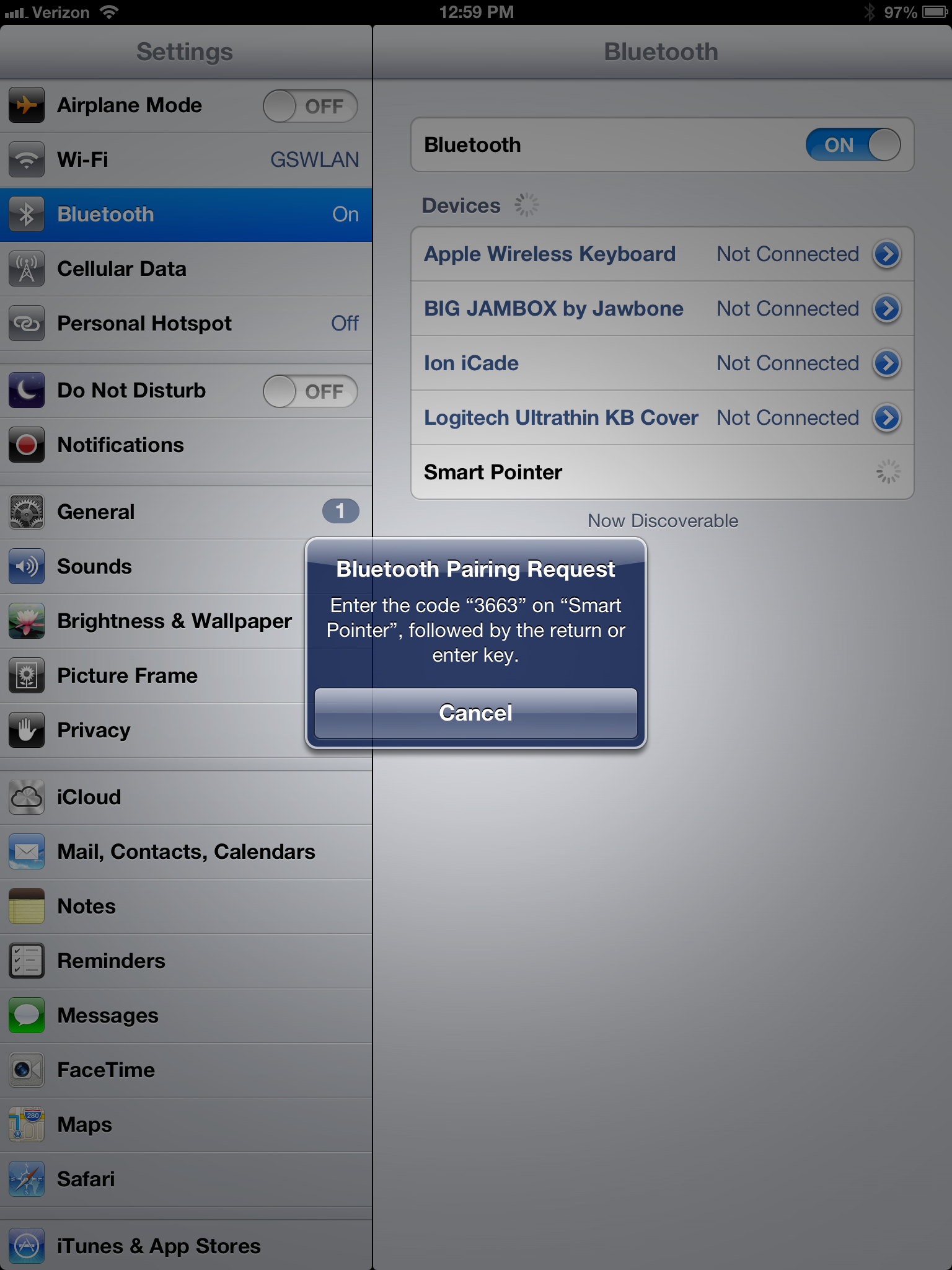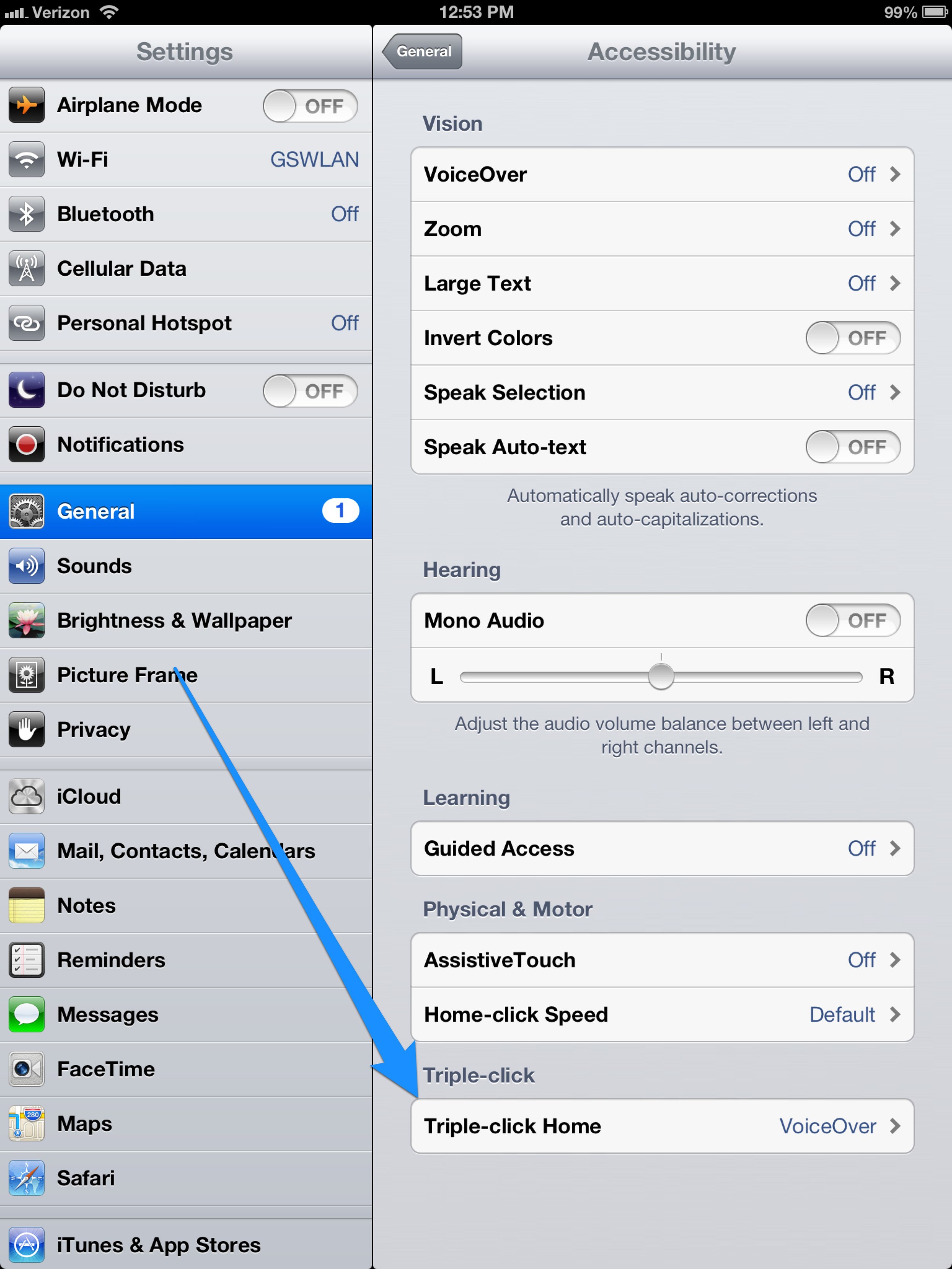In Defense of iWork
The general consensus since the 2013 update to the iWork suite for Mac (Pages, Numbers, and Keynote) is that it’s useless, or nearly so. I’ve heard this from a lot of geek friends. Nevertheless, I keep using the suite to get work done.
As a little bit of history, the last major update to iWork on the Mac before 2013 was 2009. It is now clear the Mac version was given a backseat while the iWork team developed the apps for the iPad, and then the iPhone.
In hindsight, I suspect it was not that they were ignoring the Mac apps so much as they were pedaling hard on the iPad and iPhone versions and they realized that in order to make them work best with the Mac, the Mac versions were also going to require major re-writes to bring them in line.
That’s exactly what they did with the 2013 updates. While the iWork suite then had a shared code base between the Mac, iPhone, and iPad, that parity required several feature sacrifices on the alter of compatibility.
In 2013, iWork users weren’t happy. Out of character, Apple publicly explained. Now that Apple had everything on the same code base, they would start building back features that were left behind. Apple has made good on that promise with a steady release of updates, each bringing back old features and adding a few new ones. As things stand today, the Mac iWork apps do not have every feature we had with the 2009 version. There are also still problems including a pretty big one concerning file support, covered recently in the ATP podcast, that prohibits users of the current version to open iWork documents created in older versions before 2009.
Despite these issues, I disagree with the notion that iWork is of little or no value. I use all of the applications frequently to get work done and have come to rely upon them in their new incarnations.
I use Keynote for every presentation. I’d like to think my presentations are pretty fancy and the new version keeps up just fine. At this point you’d have to pull Keynote out of my cold, dead hands.
I also use Numbers every day. I use it to track billing in my day job so at any time I’ve got a Numbers spreadsheet open that gets bigger and bigger as we move through the year. My current billing Spreadsheet has approximately 250 separate sheets with many links and calculations between them. This is not a complicated spreadsheet, but a big one and I rely upon it to sync across my devices. I also have built little app-like spreadsheets that I frequently use in the day job. One of those spreadsheets is a type of database that I use to track documents, facts, and issues in ongoing litigation. Those can get really big and Numbers handles them fine. I also use Numbers to track money, sponsorships, and other details on the MacSparky and Mac Power Users end. Numbers 2013 delivers all of this utility to me.
Pages is a bit of an oddball for me. I write just about everything in plain text but when it comes to page formatting, I prefer Pages over Word. I think the user interface elements make a lot more sense. I also prefer the way it displays change tracking and I find it more stable. Nonetheless, I work in an industry where everybody uses Word. To the extent I use a word processor, I use Pages for all of my personal stuff and probably about 40% of my day-job stuff.
I know that I am but one user and I also know that if you relied on a feature that simply doesn’t exist anymore, the app will cease to serve its purpose. If, for example, they pulled change tracking out of Pages, I’d have to stop using it entirely for legal stuff.
My point is that I am somewhat of a power-user and I’ve found, by and large, this new generation of iWork to be up to the task. Moreover because I am that guy that frequently is on the road with an iPad or iPhone, I find the cross-platform sync to be enormously beneficial. It was my inability to sync iWork documents that largely led to my rant against iCloud a few weeks back. (Things have, thankfully, improved for me with the most recent updates.)
If you’ve given up on iWork because you heard how broken it is, I’d encourage you to give it a try. While I'm sure it is not for everyone, I'm equally sure it is the right solution for a lot more people than its rumored demise implies.