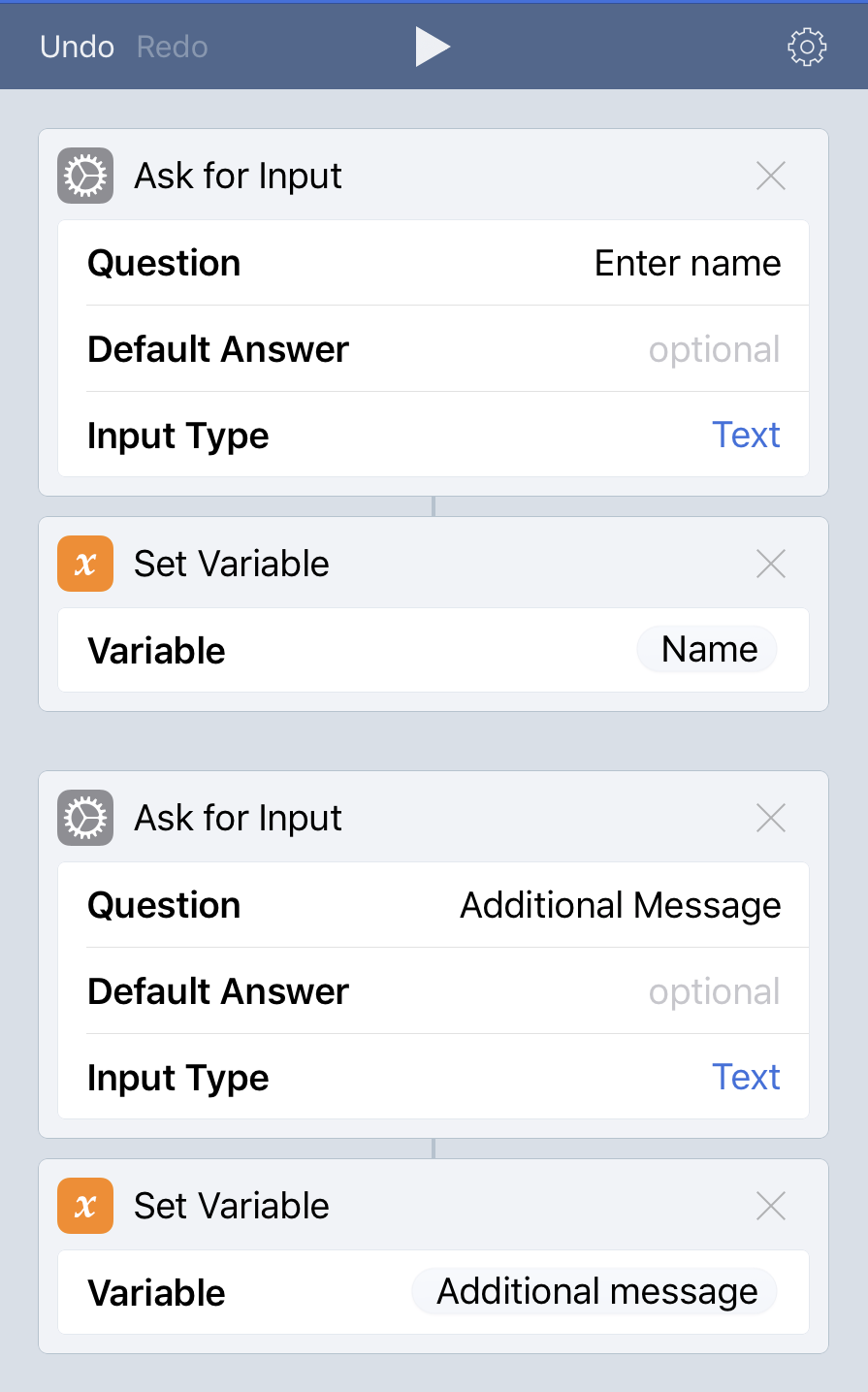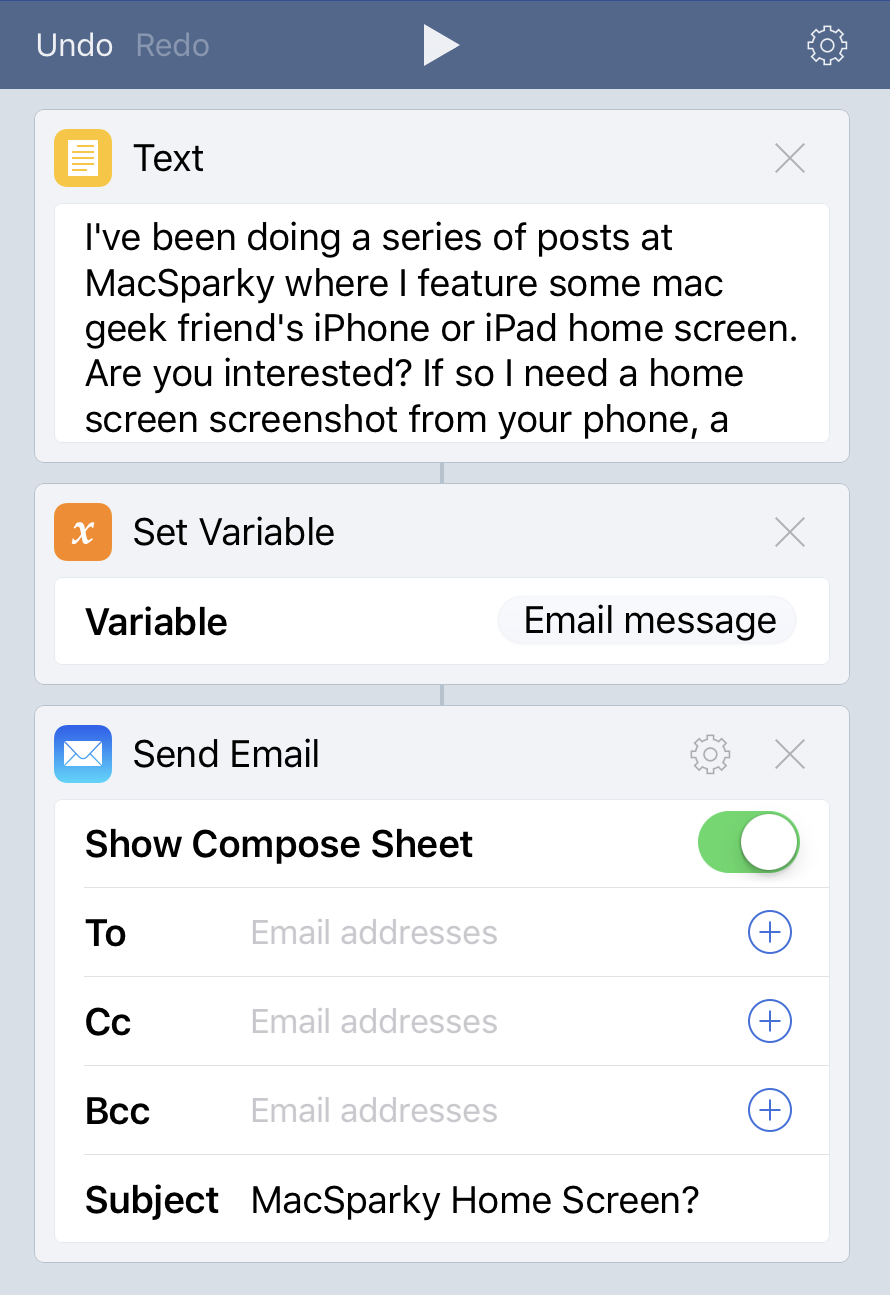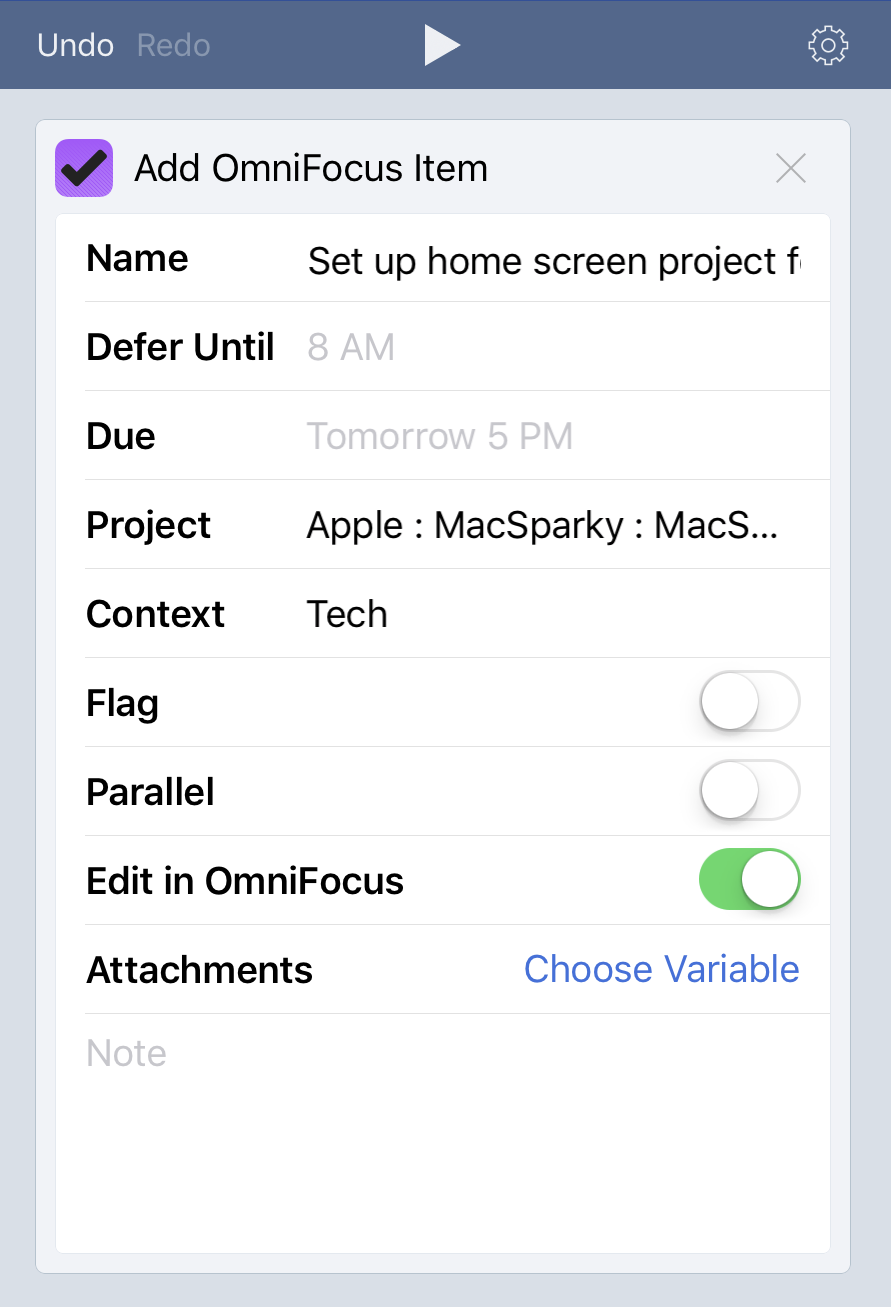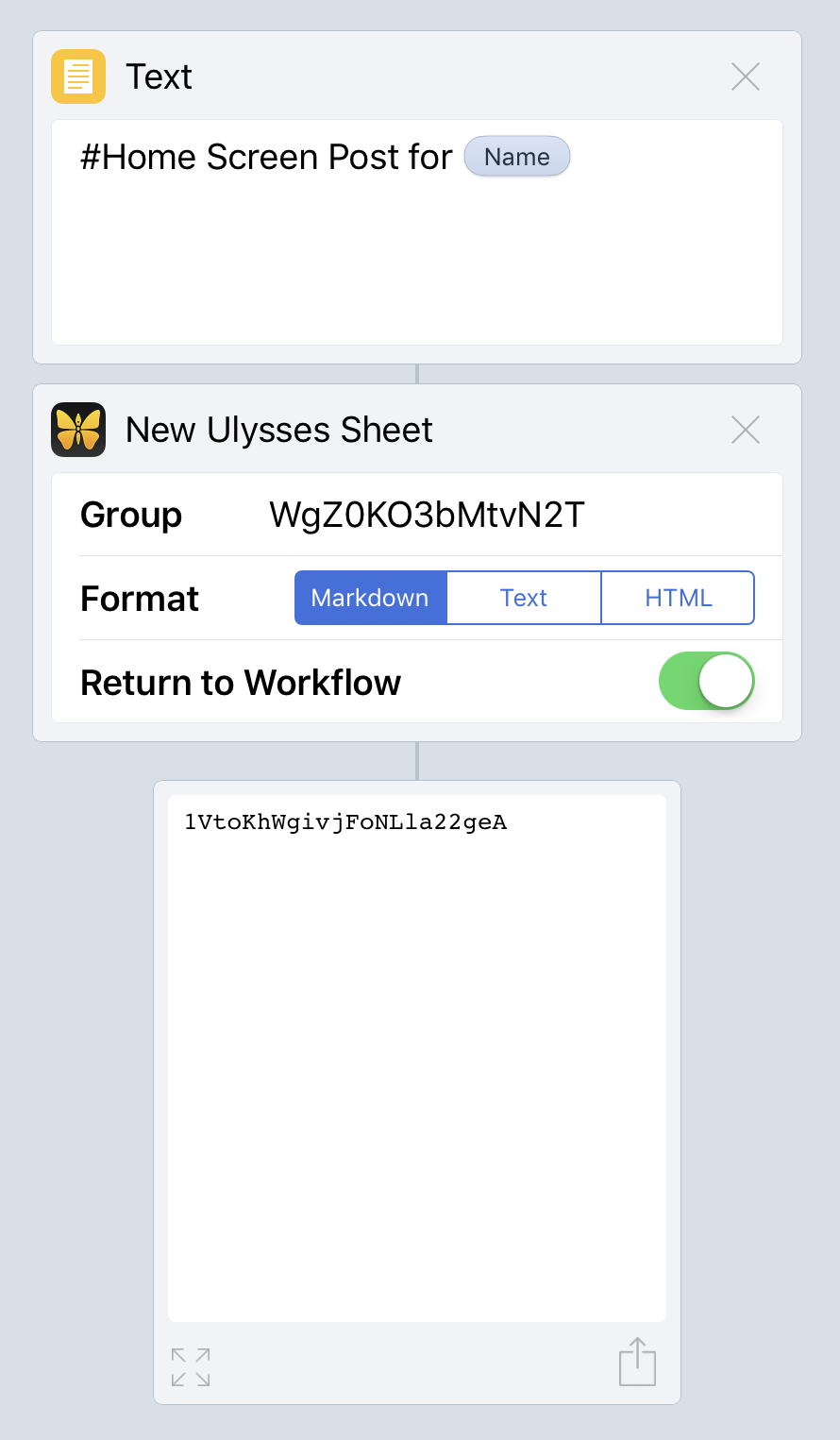My Blogging Workflow
I have received a lot of questions asking precisely what my workflow is for getting blog posts up. The whole process is a bit more complicated than it probably should be but here goes:
Step 1 — Choose a Topic
The first thing I need to do for a significant post is choose a topic. For a long time, I kept a list of topics in OmniFocus, but at the end of the day, that's not the best place for them. Then, for a while, I kept the list in Apple Notes, but ultimately I added a category in Ulysses under the "Blog" project called “Ideas". There is a series of very short notes in that folder that could be a single word or a few sentences about an idea for a blog post that I may want to write someday. This one was called “Explain a Post” and had been sitting in the Ideas folder for about four months. Once a week, usually Saturdays, I look through the list and pick two or three notes with the same strategy used when buying cheese: pick something interesting and different but not too smelly or old.
Step 2 — Mind Map
If the idea is going to need some planning, which in my mind is any post of four paragraphs or more, I start a MindNode mind map on the post. It will start with just a few nodes, but I will let the idea cook over a week or so, occasionally stepping into MindNode and adding things that my subconscious comes up with. (I thought of that clever part in the previous paragraph concerning cheese while actually buying cheese.) After about a week, I'm usually ready to start writing.
Step 3 — Move the Cursor from Left to Right
Now comes the hard part of moving the cursor across the page. If I'm typing the article, I will go ahead and do that right in Ulysses, but I move the Ulysses note from “Ideas” to “Cooking”. I usually block a few hours every Saturday afternoon to do some writing for the blog, and in those cases, I will do most of the writing with dictation. For dictation, I use Dragon for Mac or Dragon Anywhere on iOS, which I'm doing right now. As an aside, when using Dragon for Mac to write stories, I do it in TextEdit, which works swimmingly with Dragon’s voice commands. When I dictate, I just dictate the first draft. I don’t do a lot of edits with my voice but instead move the text to the Ulysses “Cooking” folder where I review and edit it via the keyboard.
Either way, I continue banging away at it until I'm more or less happy.
Step 4 — Grammarly To the Rescue
Last year I bought a subscription to Grammarly. I was never a fan of computer-based grammar checkers until I signed up for a trial with Grammarly. The service works better than I expected. I was hesitant to pay the annual subscription fee, but when I considered the fact that I pay for my shoes with words, it made the cost easier to digest. All significant posts get run through Grammarly after I finish writing them. If you ever want to know which posts don't go to Grammarly, they are the ones with typos.
Step 5 — Rest
After I finish this process, I put the corrected text out of Grammarly and back in Ulysses, and I give it a day. Waiting 24 hours to come back and do an additional reading of the post always makes it better.
Step 6 — Add Links
Towards the end of the process, I go ahead and add links to the post. I usually do this using this clever Keyboard Maestro script if I'm on the Mac. It isn’t much more difficult with Ulysses on iOS. If there are links to products, I use Affiliate on Mac or Blink on iOS to add affiliate links.
Step 7 — Send to Editor
I have a good friend who reviews my more significant posts for me, makes any corrections that I missed, and then sets up the post for publication in Squarespace. To pull this off, I export the document from Ulysses in rich text format and send the file through a card in Trello. I have a template project in Trello for just this purpose, so if there is anything unique with the tags or the images, I can add it to the Trello checklist. It's only in the last year that I asked someone to make this last pass and handle the Squarespace setup. Now that I see how useful it is, I wish I had done it sooner.
Step 8 — Publication
Once my editor finishes the review and sets up the post, I go through and read it one last time in Squarespace and set the publication dates. If I'm really on my game, I will even get a link to Twitter once the post publishes. We have this big group for the Mac Power Users on Facebook, but I rarely have the guts to post a link there.
Obviously, not every post goes through all eight steps, but my best posts do.