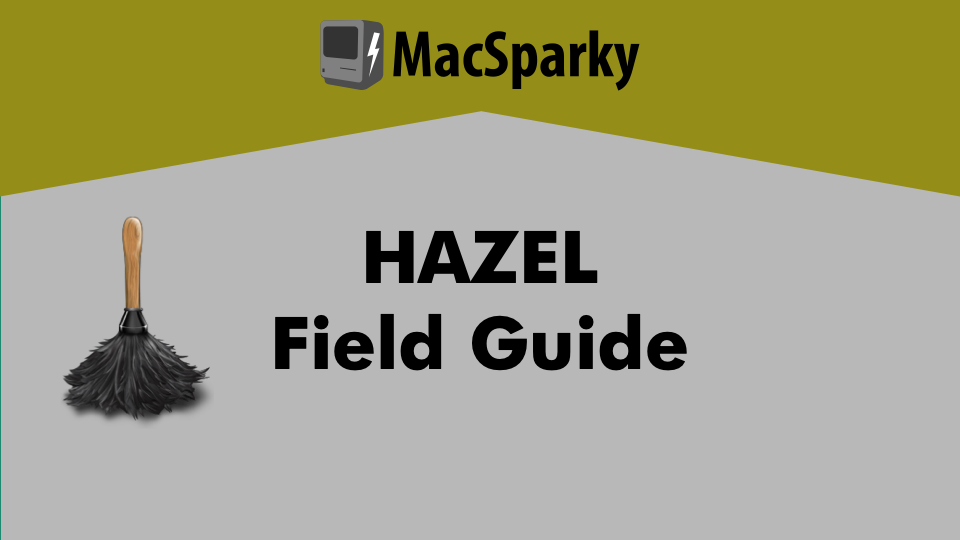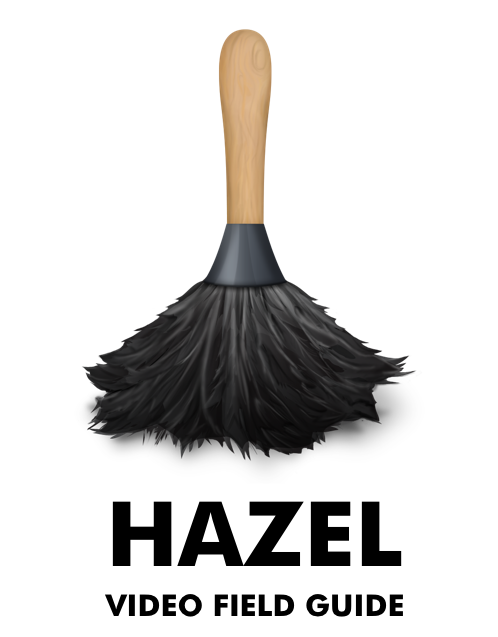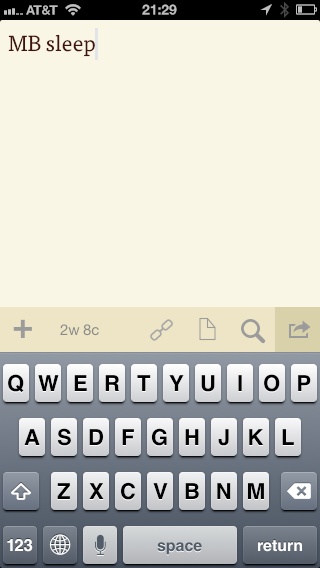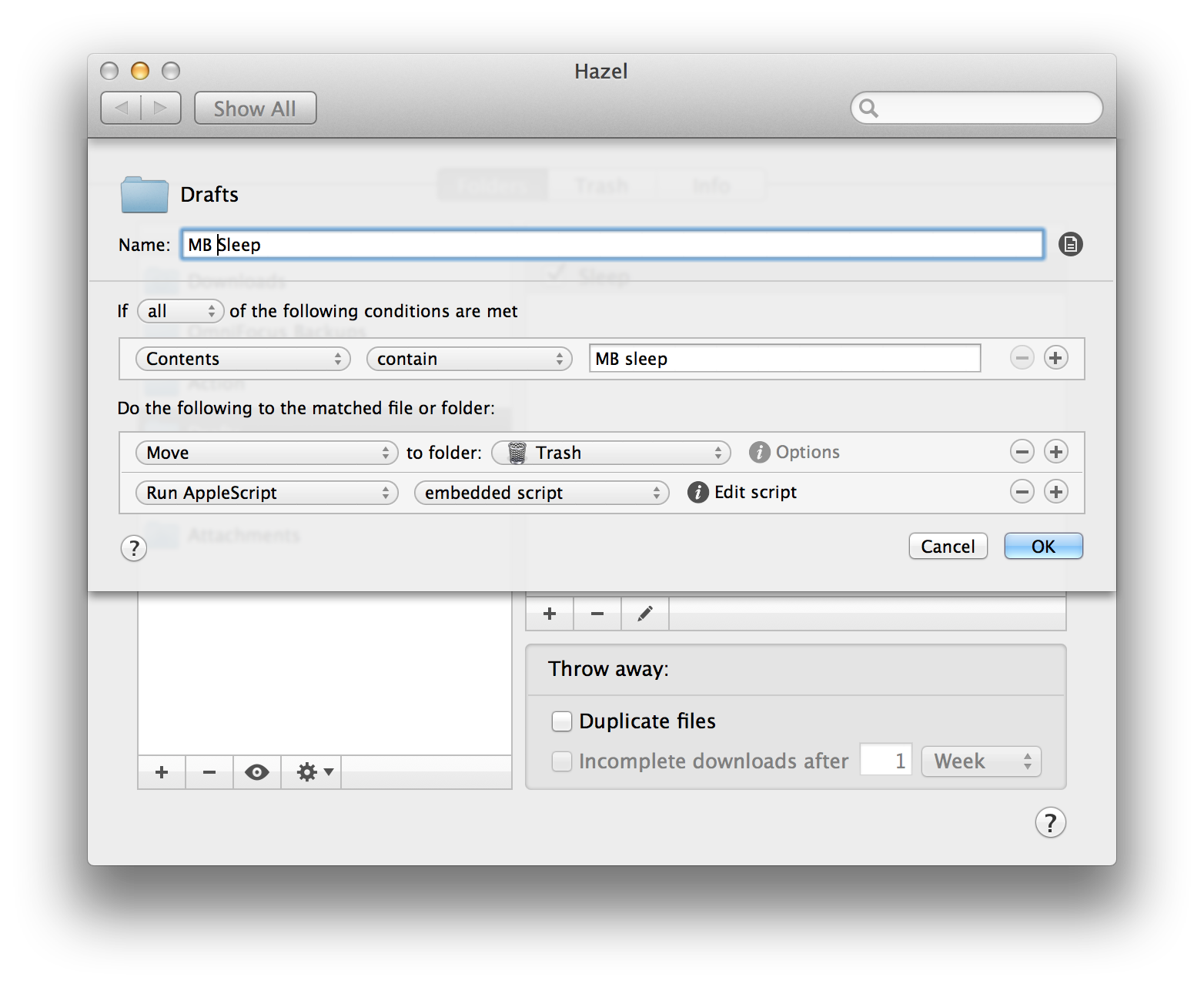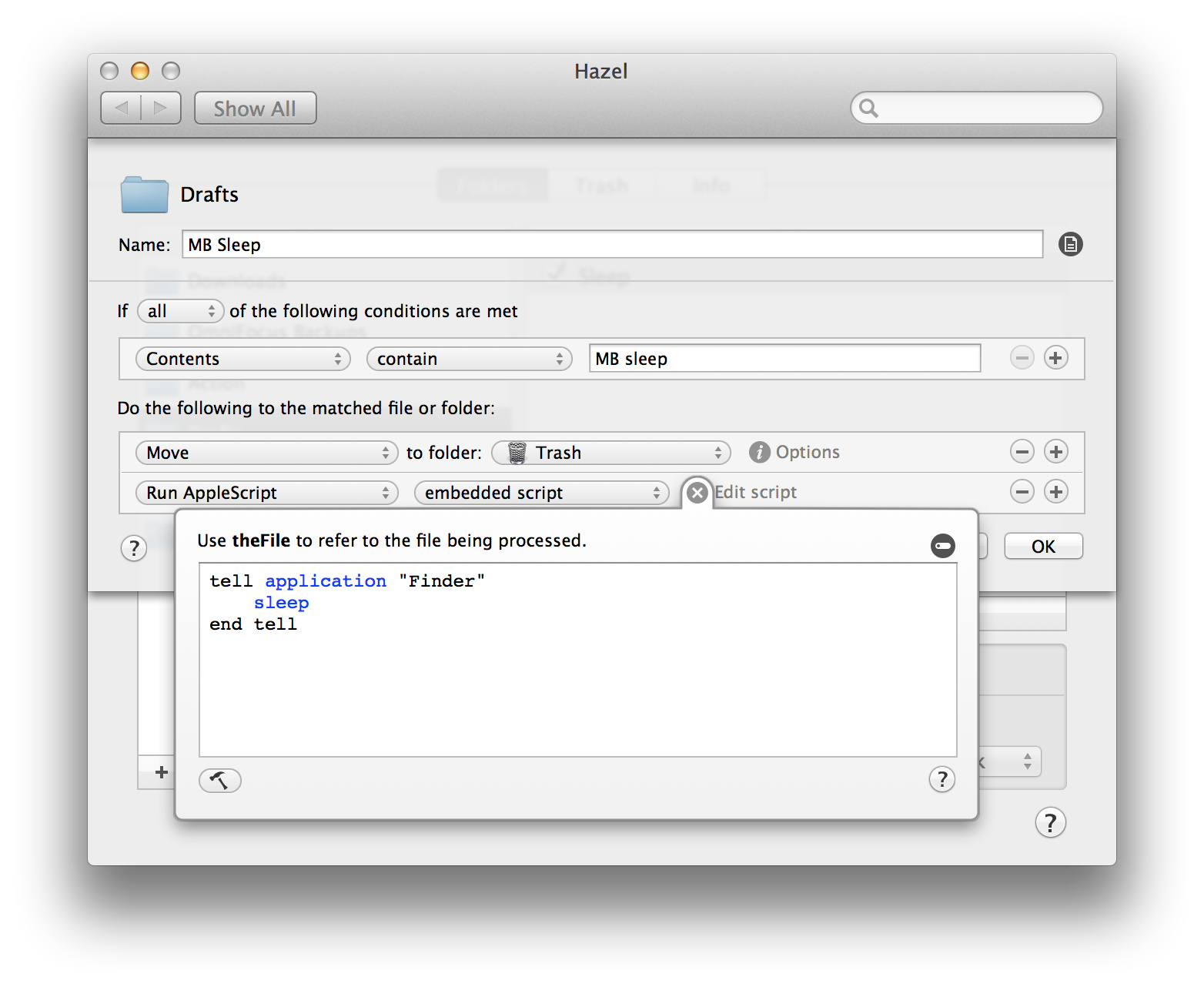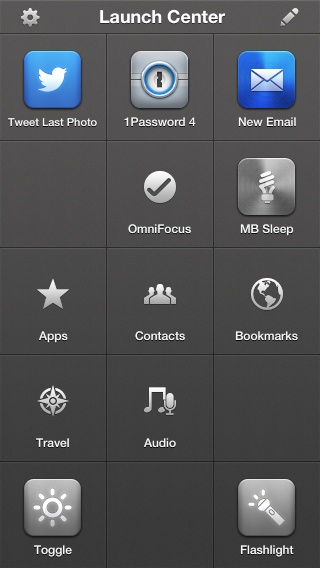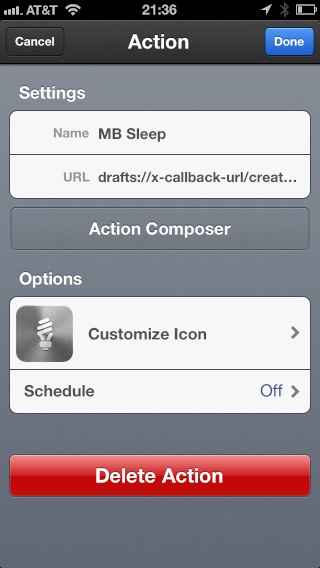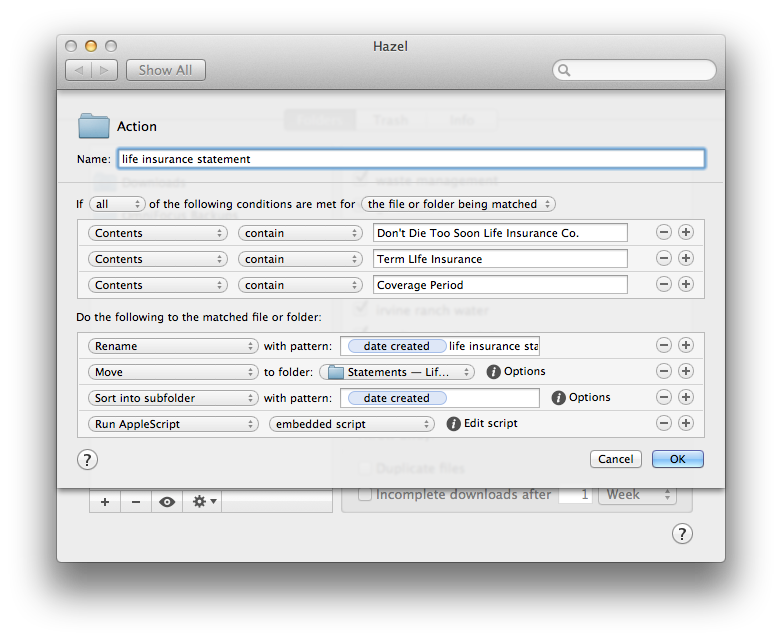I'm pleased to announce the release of my latest Video Field Guide. This one is all about Hazel. For years, Hazel has been one of the best kept secrets on the Mac. Using Hazel, anybody can automate large portions of their work. The thing I love about Hazel is the way it can turn mere mortals into automation gods. Anybody can do this. You don't need a lick of programming knowledge.
The Hazel Video Field Guide assumes that the viewer has no knowledge of Hazel and starts with the basics but by the end ramps up to advanced techniques including home automation via Hazel. One of the workflows, for instance, shows the viewer how to automatically lock their Mac when they leave their home or office using a combination of IFTTT, a simple AppleScript, and Hazel.
The Hazel Video Field Guide is a two-and-a-half hour video screencast with 35 separate chapter markers that teaches you everything you need to know about Hazel. You can start the screencast without knowing a thing about it and by the end of the screencast you'll be using Hazel to automate everything from filing your bills to having your Mac play some of your favorite music as you arrive home. There is a lot you can do with Hazel and this screencast explains it all including:
1. MASTER OF DOCUMENTS
Hazel will manage your documents for you. Not only can Hazel help you name and file documents, it can also reach inside documents and look at their contents and then use that data in naming the file and putting it in the right place. Hazel is a document management beast and both more efficient and reliable than having a human manage electronic documents. Hazel is also an excellent copilot as you start tagging files. Some of the workflows in this Video Field guide explain how to automatically apply tags to categories of documents so you have the benefit of tagging without the work of creating them.
2. TAMER OF FILES
Hazel can do a remarkable job of cleaning up after you on your Mac. Hazel can keep an eye on any folder on your Mac, including your downloads folder and your desktop, and keep things nice and tidy. Set your rules once and never have a messy computer again.
3. MEDIA AUTOMATION
Sorting and filing your media is a pain in the neck. Hazel can take this burden on for you. Using Hazel, you can have your images automatically filed in the Photos application or you can have Hazel automatically sort and organize folders full of images by their date. You can even use a Hazel to automatically rename your images while you're organizing them. Hazel can also manager music for you. Hazel has the ability to automatically import new music into iTunes so you don't have to.
4. REMOTE CONTROL
Not many people realize what a powerful tool Hazel can be for automation. Hazel is always watching. It will jump into action with something as simple as a new text file being added to your hard drive. Moreover, once Hazel kicks in, it can do just about anything on your Mac. One section of this Video Field Guide demonstrates how you can use AppleScript and services like IFTTT to easily create automation scripts for your Mac. One of the sample Hazel workflows will automatically lock your Mac when you leave your house. Another will play your favorite music when you arrive home. Once you understand how these work, and I demonstrate every step, you can alter the scripts to make your Mac do just about anything you want at anytime you want.
5. Manage Your Trash and Smart App Deletion
Another common pain point for Mac owners is managing the trash. If you're not watching it, your Mac's trash can fill up your hard drive. Hazel takes care of this problem for you with the ability to automatically empty the trash after a set period of time or when the trash gets to a predefined size. The settings are easy and completely remove this problem from your life. Likewise, Hazel can also take care of deleting and restoring applications from your Mac. Hazel doesn't just delete the application but all those obscure resource files that are scattered over your drive.
INCREASE PRODUCTIVITY
Hazel does the tedious work so that you can do the important work. This lovingly crafted video is just shy of two-and-a-half hours. There are 35 chapter markers and the video covers every aspect of this super-powerful Mac application. Who doesn't want to wield super-powers over their technology?
Want a peek? Here's 30 minutes of the Hazel Video Field Guide.