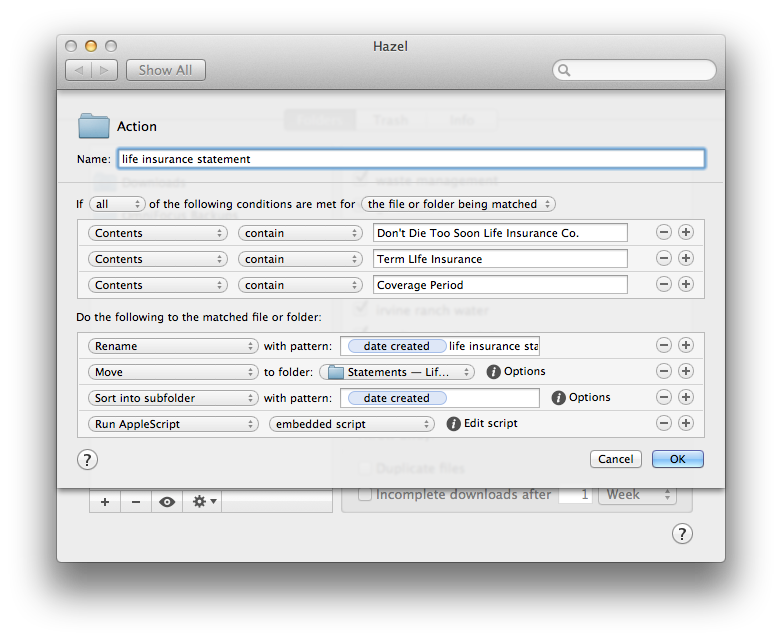Script Debugger 8
It’s a sad commentary on my AppleScripting lately that I just realized ScriptDebugger released version 8 several months ago. Script Debugger is the AppleScript tool that Apple should have released. It’s been in development for 26 years, and it continues to impress.
The most significant change in Script Developer 8 is is support for macOS Big Sur and M1 Macs. Script Debugger 8 runs natively on M1 Macs and generates native standalone script applications for M1 and Intel Macs.
Other new features in Script Debugger 8 include support for Dark Mode, display themes, a reimagined facility for generating standalone script applications that supports code signing and notarizing.
My favorite feature continues to be its fantastic dictionary support. Anytime I hit a thorny problem with AppleScript, the ScriptDebugger dictionaries come to my rescue.
Script Debugger offers a fully functional 20-day free trial. Script Debugger switches to “Lite” mode when the free trial ends, where some of Script Debugger’s advanced features are disabled. Just using the free Lite mode, Script Debugger is far superior to Apple’s Script Editor.